What I learned from spending three months with Windows 365
- Greg Hawthorn

- Dec 6, 2023
- 4 min read
For the past three months I've been on a wild journey, swapping my Surface Book 2 for Windows 365 as my daily driver. In this blog post I will share my experiences and whether I'd recommend making the switch long term.
First Impressions
Windows 365, comes in a variety of flavours with both Business and Enterprise plans available much like the Microsoft 365 line up. The flavour I’ve been living is and Enterprise plan that includes 8 vCPUs, 32 GB RAM, and 512 GB storage that performs well in almost all day-to-day productivity tasks as you might expect and felt snappier and more responsive than my surface book in all scenarios that didn’t require a GPU.
Transitioning to a cloud-based system was very smooth and accessing my work environment from any device, be it my Apple iPhone 13 or my home PC was seamless with no hiccups whatsoever.
I create and edit a lot of documents, so the pain of closing a session at the end of the day or hibernating my laptop and worrying about the state of my docs when I resume (we’ve all had something go wrong here) is finally over. I can disconnect in one place and resume work with my session waiting for me on an entirely different device.
Video and Displays
Between document editing I spend a lot of time in Teams calls, often with video, and the experience proved on the whole to be pretty smooth, but there's some occasional lag and camera blurring; however, the connectivity to whatever peripherals on whatever device I’ve used has worked 100% of the time, which leads me to my next point, the support for multiple monitors.

The multiple monitor support is excellent and it’s here I’m genuinely impressed as no matter what device, resolution or indeed orientation I connect on, it works very well. At home I use a 1440p resolution screen in landscape with a 1080p in portrait to the side, and Windows 365 adjusted just fine.
My only gripe was that to make the swap from single to multiple monitors you need disconnect the session.
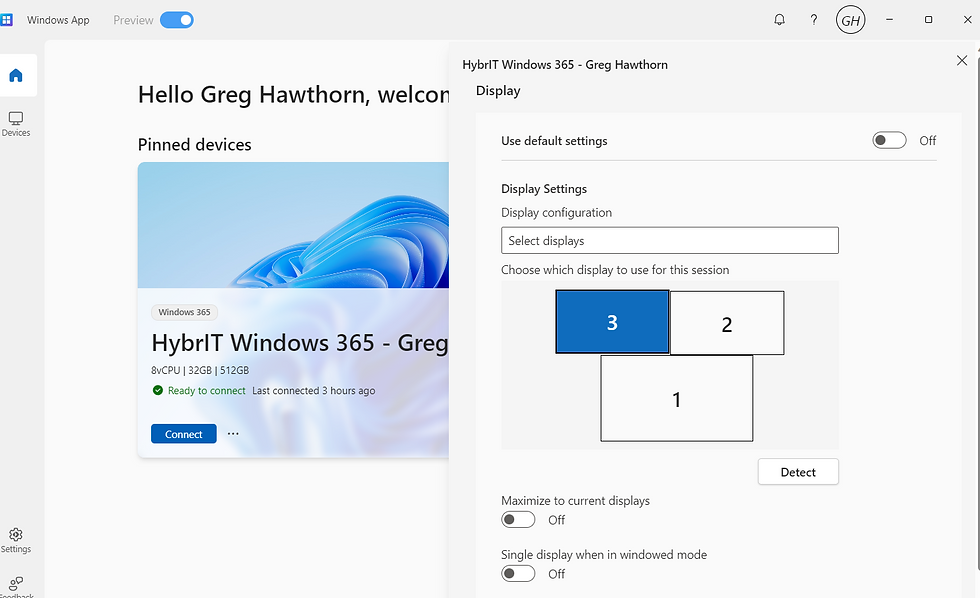
Most of my time spent using Windows 365 I have been limited to single or dual monitors, so I can’t opt to have Windows 365 on two screens whilst having a local browser on a third. I must tab out to access any local applications once I’ve enabled multiple monitors. This isn’t such a bad thing if you have adjusted your time-out policy (administrative access to the config is needed), because the default is my biggest annoyance. Short timeouts are fine if you’re just locking the device, but despite the relatively quick reconnection time it’s still really annoying. There’s also the annoyance of the reconnect button ending up behind the black disconnected state window that’s maximised if you happen to click in the wrong app at the point of disconnection.
However, it’s like Microsoft have been listening because as I sat down to write this blog I updated the Windows 365 App to the preview version and I can now set the screens I want Windows 365 to run on, something I’ll try out when I next have more than two screens!
Performance
My Windows 365 setup is armed with 512 GB of storage and 8 vCPUs that report as AMD Epyc 4c/8t @2.45ghz. In the real-world resource allocation is spot-on, and the dreaded spinning wheel of doom is nowhere in sight. However (and with no real scientific approach to benchmarking) the Cinebench score of 5,167 points puts it behind a dedicated Intel 7th Gen i7-7700k you’d find in a ~3-year-old high-end desktop PC, but it beats the 11th Gen Intel i7-G65G7 that you’d likely find in a more modern powerful laptop. For comparison my home gaming PC with a Ryzen 7800x3d comes in at a whopping 17,389 points, this doesn’t make me any better at shooting internet monsters, but it’s very smooth when I shoot like a storm trooper.
There’s more than enough grunt in the Windows 365 PC for multiple browsers, some chunky sized Excel sheets, and few Word documents to be open at the same time, but I wouldn’t be rushing to edit any videos...

Security
Whilst this blog is more about the user experience it’s important to note that security-wise, Windows 365 has everything you would expect including regular updates and maintenance which happen as seamlessly as your regular PC. Likewise, policy management is delivered in my setup via Intune ensuring all the company policies are enforced.
Azure Virtual Desktop
I can hear the cries now, “but what about AVD Greg?”. Well sure; I am a huge fan of Azure Virtual Desktop, and the user experience can ultimately be pretty similar. Windows 365 has the simplicity and flexibility for small businesses to adopt the technology quickly with little configuration requirements. AVD can scale, adds in support for GPUs and will be significantly cheaper when you start scaling up. But this post isn’t about that, it’s about living with Microsoft VDI technology as an end user.
Summary
Living in the technology realm with Windows 365 has been an interesting ride, especially as a mobile user flipping between home, office, and client locations. I still need a mobile device to access my session and work offline whilst on the go, so Windows 365 is not a full alternative for my role, however I have become slightly dependant on it, allowing me to resume my work anywhere.
In conclusion I would happily work with Windows 365 or a fully-fledged Azure Virtual Desktop Solution and encourage you to explore what Windows 365 could offer your users. For a more personal chat to see how HybrIT can help your organisation with Windows 365 and Azure Virtual desktop get in touch at hello@hybrit.co.uk or book a meeting with one of our Modern Workplace experts.





Comments